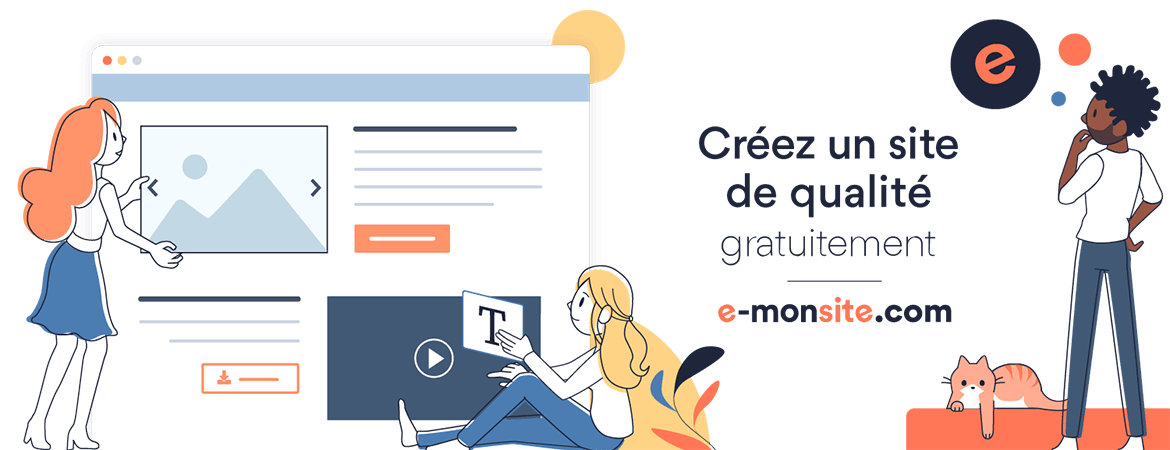Eteindre son PC automatiquement
Vous aimeriez économiser sur votre facture d'électricité tout en présevant votre ordinateur, et faire en sorte qu'il s'éteigne tout seul après un certain temps d'inactivité ? Dans cette astuce, nous allons vous expliquer comment le faire.
Il faudra utiliser une tâche planifiée, qui devra se ancer après un temps d'inactivité que vous devriez définir.
Comment créer une tâche planifiée
Commencer par créer une tâche planifiée pour demander à votre ordinateur de s'éteindre à l'heure de votre choix. Si vous ne faites que créer cette tâche, votre ordinateur s'éteindra à heure fixe, que vous soyez en train de l'utiliser ou non mais vous voulez qu'il s'éteigne quand il est inactif. Suivez donc bien toutes les étapes suivantes :
Ouvrez le Panneau de configuration, et cliquez sur "Système et sécurité" :

Descendez ensuite dans le menu déroulant, et dans la section "Outils d'administration", cliquez sur "Tâches planifiées" :

Un menu va s'ouvrir, cliquez ensuite dans le menu de droite appelé "Planificateur de tâches" sur Créer une tâche :

Vous pourrez ensuite donner un nom à votre tâche (ici : Stop PC)
Donnez un nom à la tâche, Eteindre le PC la nuit par exemple, et cochez la case "Exécuter avec les autorisations maximales" :

Dans l'onglet Déclencheurs, cliquez sur "Nouveau" :

Vous pourrez alors programmer l'heure et la récurrence de votre tâche planifiée. Ici, nous allons la programmer pour 00h00 tous les jours, et valider avec OK :

Maintenant, allons dans l'onglet "Actions", et cliquons sur "Nouveau" :

Il ne reste plus qu'à renseigner shutdown dans le champ Programme/script, et à Ajouter comme argument /S avant de valider avec OK :

Ne fermez pas le menu "Créer une tâche", la suite arrive...
Comment exécuter cette tâche en cas d'inactivité prolongée?
Maintenant que vous avez planifié votre tâche de manière quotidienne et à heure fixe, il faut bien penser à indiquer que cette dernière doit s'effectuer UNIQUEMENT si votre PC est inactif depuis un certains temps, sinon ce dernier risque de s'éteindre alors que vous êtes encore en train de l'utiliser.
Il faudra donc ajouter ce qu'on appelle une condition à votre tâche planifiée.
Ouvrons donc l'onglet "Conditions" du menu "Créer une tâche".
Cochez comme si dessous, la case "Démarrer la tâche si l'ordinateur est inactif pendant :", et définissez le temps souhaité avant que votre PC s'éteigne. Ici, nous allons indiquer 1 heure, mais libre à vous d'indiquer le temps de votre choix.
Vous pouvez également cocher les cases "Arrêter si l'ordinateur n'est plus actif", et "Redémarrer si l'état inactif recommence" pour être sûrs que l'ordinateur ne s'arrête pas alors que vous vous en servez encore :

Pour finir, allez dans l'onglet "Paramètres", et cochez la case "Si la tâche échoue, recommencer toutes les", et choisissez 1 heure. Comme cela, si la tâche n'a pas pu se lancer à l'heure programmée car vous étiez encore en train d'utiliser votre PC, elle se relancera l'heure d'après, et ainsi de suite.
Sélectionnez pour finir, dans le menu déroulant "Arrêter la tâche si elle s'exécute plus de :" 1 heure, puis validez avec OK :

Et c'est tout !
Date de dernière mise à jour : 2016-11-08
Ajouter un commentaire