consulter historique Windows 10
Consulter l'historique des mises à jour et en désinstaller si besoin sous Windows 10.
Avant toute désinstallation, selon votre expertise dans le domaine, il est bon de demander conseil/confirmation sur le forum dédié à Windows.
/!\ Ne pas désinstaller n'importe quoi sans savoir, et certaines mises à jour vont sans doute se réinstaller automatiquement, il faudra alors les bloquer. /!\
Accéder à l'historique
Attention : Selon votre "version" de Windows 10, le chemin donné peut différer à partir de l'onglet Windows update, mais la logique reste la même.
Cliquer sur le menu Démarrer.
Puis sur Paramètres.
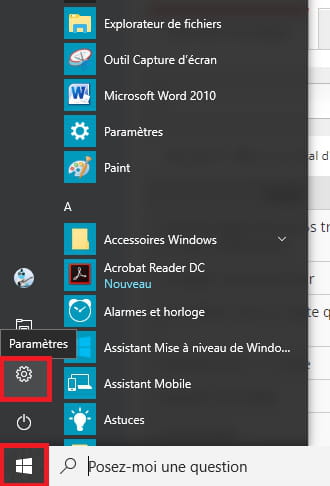
Cliquer sur Mise à jour et sécurité.
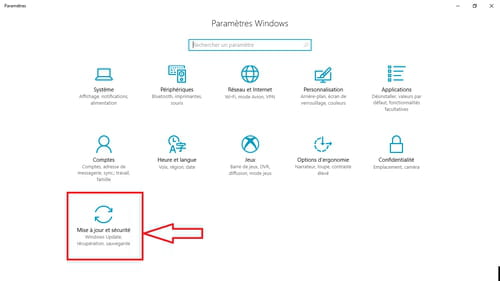
Onglet Windows Update.
Cliquer sur Historique de mise à jour.
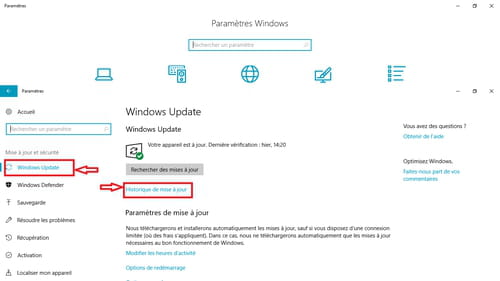
Vous arrivez enfin sur l'Historique des mises à jour.
Sur l'image qui suit, vous pouvez voir qu'il y a :
- L'intitulé et la date d'installation de la mise à jour. (fléché en vert)
- Et la référence de la mise à jour (entourée en vert). Il sera bon de la noter pour s'en rappeler, notamment en cas de demande d'aide sur le forum.
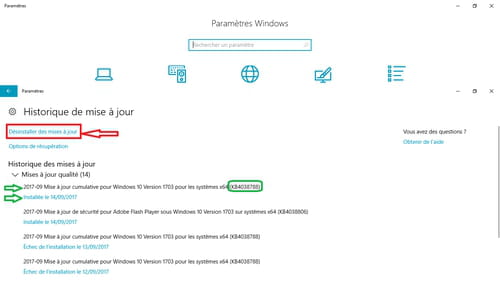
Désinstaller une mise à jour
Vous avez pu voir sur l'image précédente, la ligne Désinstaller des mises à jour.(encadré en rouge)
Cliquer sur Désinstaller des mises à jour.
Vous arrivez sur cette page:
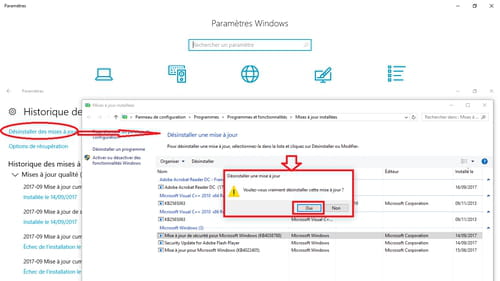
Ensuite, seulement si cela est nécessaire et que vous avez été conseillé sur le forum, il suffira de :
- double cliquer sur la mise à jour que vous avez repéré précédemment.
- Une fenêtre apparaîtra vous demandant de confirmer la suppression.
- Cliquer sur Oui et laissez vous guider.
Bloquer une mise à jour
- Comme mentionné plus haut, une mise à jour peut se réinstaller automatiquement au redémarrage.
- Cela anéantira vos efforts en ayant tenté de la supprimer, et ne donnera pas de résultats probants sur la cause à effet vis a vis de votre souci.
- Il existe des procédures pour bloquer sa réinstallation, selon la mise à jour en question et votre version de Windows 10.
Bloquer une mise à jour dans windows update
Pour cela, merci de consulter l'article suivant : Comment bloquer une mise à jour
Bloquer les mises à jour matériel
Ce qui suit n'est utile que si Windows installe automatiquement un pilote (driver) non compatible avec votre matériel.
Il faut avoir préalablement bien cerné le problème, et qu'il soit bien lié à ce genre de cas.
/!\ Cette méthode bloque la mise à jour automatique des pilotes pour l'ensemble du matériel.
Par la suite vous devrez les effectuer manuellement si besoin./!\
Cliquer sur l'Explorateur de fichier.
Clique droit sur Ce pc.
Choisir Propriétés.
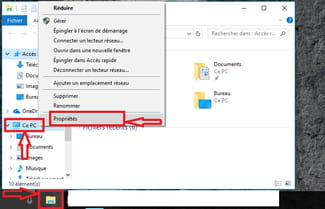
Sur la page qui s'affiche:
Cliquer sur Paramètres système avancés.
Sélectionner l'onglet Matériel.
Cliquer sur Paramètres d'installation des périphériques.
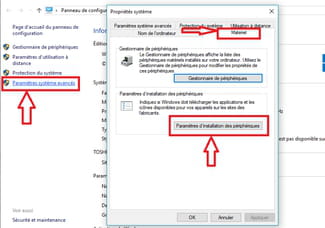
Une page s'ouvre:
Cocher la ligne Non.
Puis Enregistrer les modifications.
Appliquer.
OK.
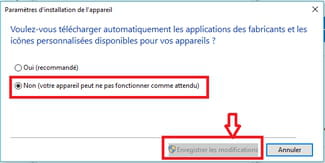
Date de dernière mise à jour : 2017-11-30
Ajouter un commentaire
