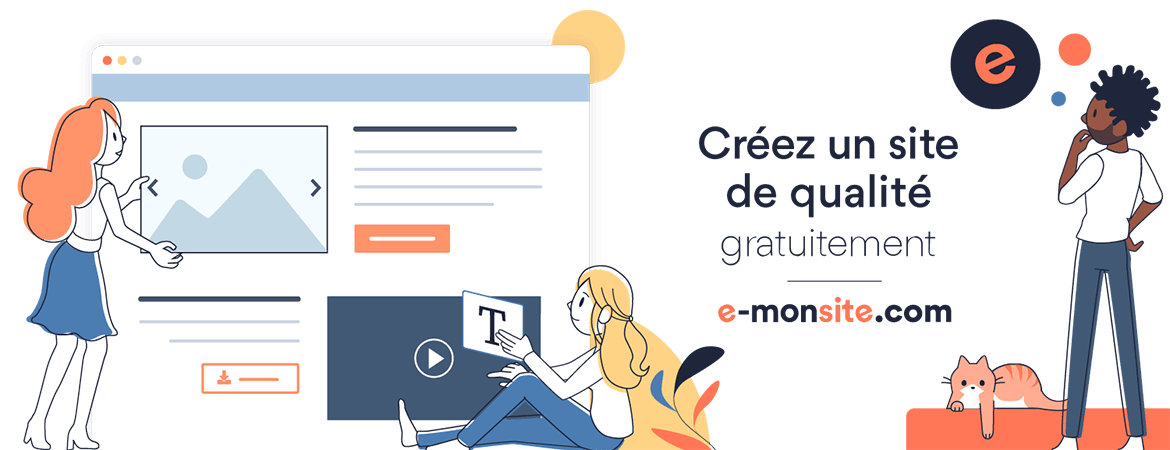Installer une imprimante sous Linux
Installer une imprimante sous Linux

Installer une imprimante sous Linux
- Installer une imprimante sous Linux
- Installer les paquets :
- Ajouter son utilisateur dans le groupe lpadmin
- Lancer cups
- Erreurs possibles : (spécifiques à systemd)
- Vérifier que l'interface web de cups est opérationnel
- Installation de l'imprimante (KDE)Configurer le scanner
- Liens utiles
- A lire aussi: Linux OR "open source"
Installer une imprimante sous Linux
Ce tutoriel a été réalisé sous Debian jessie amd64 et à l'aide de l'environnement KDE. Libre à vous de compléter ce tutoriel si vous utilisez d'autres distributions ou environnement graphiques :)L'imprimante présentée dans ce tutoriel est une Epson Stylus SX105. Il complète le tutoriel déjà proposé sur le wiki de debian [1] sur un cas d'utilisation bien concret, et lève certaines difficultés qui n'y sont pas abordées.
Les commandes qui suivent doivent être tapées dans un terminal : https://doc.ubuntu-fr.org/terminal
Installer les paquets :
a) En root, lancez les commande suivantes :aptitude update aptitude install skanlite cups cups-client cups-filters system-config-printerQuelques explications : -
cupsest le système d'impression utilisé usuellement sous unix. - vous pouvez utiliser
apt-getau lieu d'aptitude si vous préférez.
b) Si vous êtes sous KDE, je vous conseille d'installer aussi :
aptitude install skanlite system-config-printer- Le paquet
skanlitepeut être remplacé par un autre outil pour scanner (
skanliteest le logiciel KDE), on peut le remplacer au profit de
xsane. - Le paquet
system-config-printerest également spécifique à KDE (il permet d'enrichir le panneau de configuration et d'avoir une applet près de la pendule). Je ne sais pas si gnome ou consorts proposent des équivalents.
c) Si c'est une imprimante HP, installez :
aptitude install hplip printer-driver-hpijs
Ajouter son utilisateur dans le groupe lpadmin
En supposant que votre utilisateur s'appelle "toto", lancez en root :adduser toto lpadmin
Lancer cups
Nous allons maintenant démarrer le système d'impression (cups). Notez que cups sera lancé automatiquement par la suite. En fait est même sans doute déjà lancé (suite à l'installation du paquet), sauf si vous avez eu une erreur. Cette commande vous permettra donc de vérifier que tout va bien. En root, lancez la commande suivanteservice cups start
Erreurs possibles : (spécifiques à systemd)
a)Job for cups.socket failed. See 'systemctl status cups.socket' and 'journalctl -xn' for details.: relancez cups :
service cups stop service cups startb)
Failed to start cups.service: Unit cups-browsed.service is masked.: Il faut démasquer ce service via la commande :
service unmask cups.service
Vérifier que l'interface web de cups est opérationnel
Allez dans votre navigateur préféré (firefox, chromium, etc...) sur :http://localhost:631
À partir de l'interface web de cups vous pouvez peut-être trouver automatiquement l'imprimante qui vous concerne (Administration > Trouver une nouvelle imprimante). Selon le modèle d'imprimante ça peut marcher ou non. En tout cas pour l'imprimante citée en début de tutoriel ça n'avait pas marché, mais l'interface web de cups reste néanmoins utile (par exemple pour purger la file d'impression).
Installation de l'imprimante (KDE)
Epson Stylus SX105
Pour l'imprimante en question on va vous parler souvent d'un paquet iscan_data mais personnellement je n'en ai pas eu besoin. On lance simplement en utilisateur :system-config-printer &Dans la fenêtre "Configuration de l'imprimante" qui apparaît cliquez sur Ajouter > Imprimante. Le mot de passe sera demandé de temps à autre mais tout sera rempli automatiquement pour configurer l'imprimante . Ceci fait, l'imprimante apparaît maintenant correctement.
On peut imprimer une page de test au passage pour vérifier que tout va bien.
Enfin il est possible de lancer une applet pour avoir le gestionnaire d'impression à côté de la pendule :
system-config-printer-applet &
Configurer le scanner
Normalement il suffit de lancer votre outil pour scanner préféré (skanlite, xsane, etc...) et celui-ci devrait vous proposer quel périphérique utiliser pour scanner. Choisissez bien entendu votre imprimante et numérisez votre document :)Date de dernière mise à jour : 2021-07-05
Ajouter un commentaire